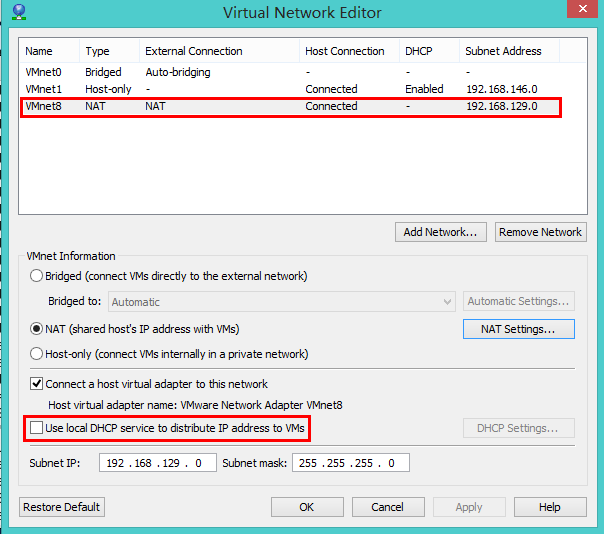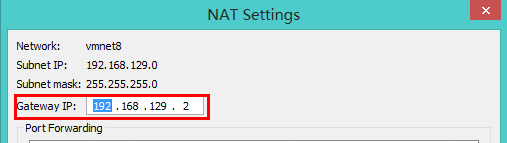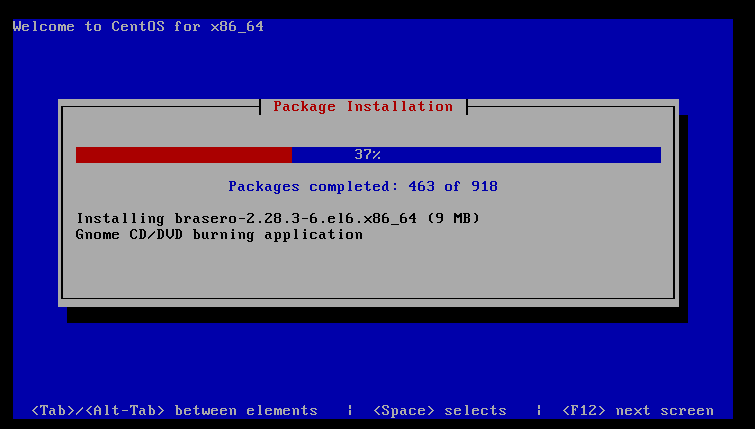在之前,我们已经把storm的运行环境、相关依赖都安装好了,不知道你还记不记得《storm的配置以及实例实践-设置虚拟机网络》这篇文章,讲的是虚拟机配置网络的事情。同样的,我们现在要做的事情是利用虚拟机来模拟集群,所以,每台虚拟机都需要配置自己的网络。
或许你已经被之前的配置步骤搞的晕头晃脑了。在这里先告诉你,你不需要重新这些步骤了,我们现在要做的,就是直接在虚拟机里面克隆系统,再稍微配置一下网络即可。
克隆虚拟机的过程非常简单。
把虚拟机中的系统关机,选中配置好的那部虚拟机,然后点击菜单的“虚拟机”–“管理”–“克隆”,按照步骤进行克隆即可。需要注意的一点是,步骤中有一步要你选择克隆的类型,选择创建完整克隆。如下图:
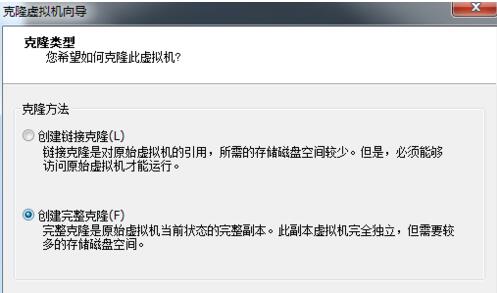
等待克隆完毕即可。
接下来配置网络。
首先命令行键入
ifconfig -a
找到HWaddr,把它的值复制下来,我的是00:0C:29:d3:8e:e9,这个就是我们新虚拟机的mac地址。
接下来修改 /etc/sysconfig/network-scripts/ifcfg-eth0
内容如下:
DEVICE="eth0" #BOOTPROTO="dhcp" BOOTPROTO="static" IPADDR=192.168.129.101 NETMASK=255.255.255.0 HWADDR="00:0C:29:d3:8e:e9"
上面的代码中,高亮的是要修改的。其中第4行,改ip,因为第一台主机设置的是192.168.129.100,所以这一台改成192.168.129.101;第6行,mac地址,把刚才复制的mac地址弄进来即可。
接着更改主机名
vim /etc/sysconfig/network
把hostname改一下
HOSTNAME=sub01
然后更改网卡:
vim //etc/udev/rules.d/70-persistent-net.rules
把第二行的用#注释掉,然后把ATTR{address}更改一下,改成我们的mac地址。如下图:
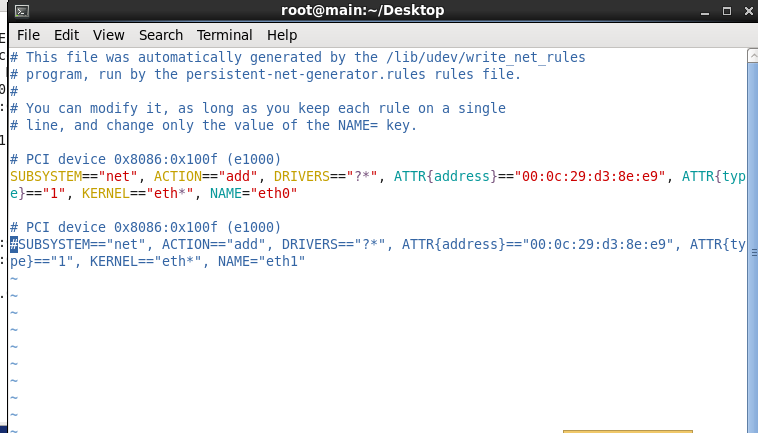
搞定。如法炮制,然后再克隆第三台虚拟机,一个简单的集群就搭建起来了。